
Fix the issues that were scanned in AI mode Was the Issue with the PC Fixed After the Scan in Care Section? Also, there is an option to stop the scan in between if the need arises. The transparency of the Advanced SystemCare tool’s issues is what we liked most in this section. You are asked if you wish to fix the scanned problem, and you can also go to each section and find out the issues that came up in the scan. The time taken by scans in both the modes were pretty much the same. However, if you don’t know what is exactly wrong with your PC, we recommend opting for AI mode and let the tool fix the problem for you. If your PC is only having issues with registry or internet speed, you can opt for manual mode and perform those two scans. These modes give users the freedom to perform the scan as per their choice and computer health. The other mode, Manual mode, gives you different options to perform specific or full scans. It provides optimal solutions as per the condition of the PC. The AI mode leverages artificial intelligence technology to identify unnecessary data, clean it up, and speed up the system. There are two options for the scan, one is AI mode, and the other is Manual Mode. The Care section will scan your PC to optimize the performance and also clean the junk files. Software version tested: Advanced SystemCare 14 The five sections of the tool Care Section In this review, we looked at each of these sections individually and tested how the features offered by each of them can help you take care of your Windows system. The Advanced SystemCare Pro tool’s user interface is divided into five categories – Care, Speed Up, Protect, Software Updater, and Action Center. We have checked all the possible Advanced SystemCare Pro features on an old Windows 10 PC to test how well it works.
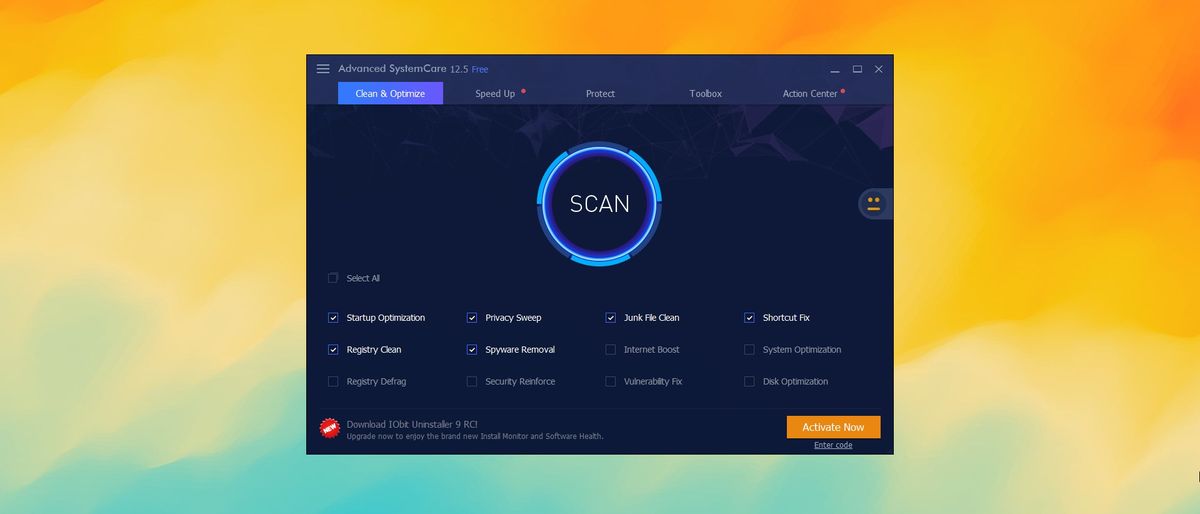
Try IObit Advanced SystemCare IObit Advanced SystemCare Review: What Can This Software Do for You?


 0 kommentar(er)
0 kommentar(er)
